Making Tax and Duty Manual C&E Online payments in ROS & myAccount
The information in this document is from Revenue and is provided as a guide only and is not professional advice, including legal advice. It should not be assumed that the guidance is comprehensive or that it provides a definitive answer in every case.
When you make customs declarations there may be VAT and Duty applicable. Payment of these can me made at the time of declaration via a TAN account.
You can make the payment via your own TAN account if you have one, or through Custran’s TAN account if Custran is your agent.
C&E Online Payments in ROS or myAccount
If registered for ROS, you must also be registered for Customs & Excise (C&E) / Economic Operator Registration Identification (EORI) to make payments for C&E.
Details of how to register for C&E / EORI can be accessed through the following link; Register for an Economic Operators’ Registration and Identification (EORI) number
(Follow the instructions in the PDF eReg EORI guide.)
Once C&E/EORI registered, Login to ROS. Remember to enter all details in CAPITALS
1. Select My Services, Payments & Refunds, submit a payment, choose, tax payment declaration and C&E and “make a payment”.
2. Select Customs and Excise Taxhead and enter details – remember to use Capital letters where appropriate. The option to pay C&E will not be presented if you are not registered for C&E.
3. From the Customs and Excise Screen, enter the correct year and correct period in which you want to allocate the payment.
4. Top Up TAN – this field is optional and is only required if you are allocating payments to an Agents C&E Registration number or TAN account. Please ensure the Registration number entered where applicable is correct. Select “Next” to proceed with the payment.
5. Ring Fencing – this field is optional and is only required if you have an approved warehouse and want to ring fence the payment to a particular warehouse. You can only Ring Fence for the current period and cannot Ring Fence for a period that has passed.
6. If Ring Fencing is selected, you must use the dropdown to select the appropriate Ring Fence option; (If you are not Ring Fencing – you must deselect this option to proceed.)
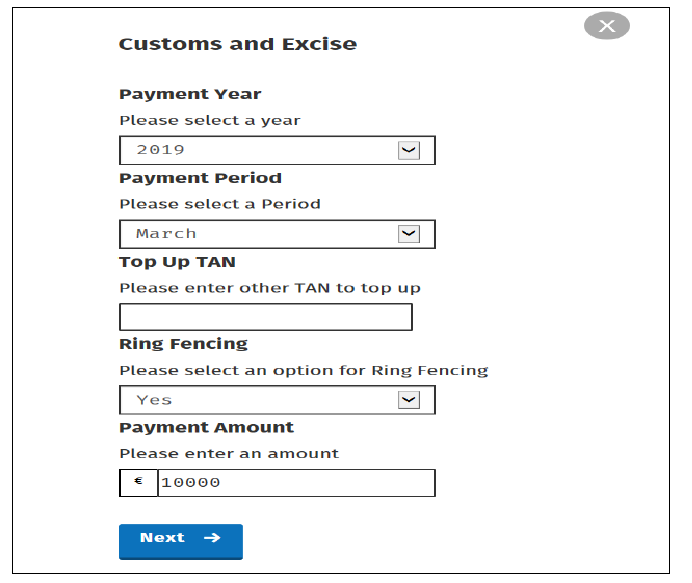
7. If Ring Fencing is selected, you must then select the appropriate warehouse from the drop down list.
8. Select Next when you have input all the required details.
9. You have the option on this screen to “Remove” a payment if you entered the incorrect details by selecting “Remove”. If you are happy with the
payment details and periods entered, proceed to the next stage by selecting “Next” at the bottom of the screen.
Figure 5: ROS, Customs and Excise, select a Tax to pay
10. You can select how you would like to pay with options to pay via Credit Card, Debit Card or by Single Debit Instruction using your Bank Details.
Figure 6: ROS, Customs and Excise, select how you would like to pay
11. Input all Personal details and select “Next”.
12. Sign and Submit.
13. Confirmation of your payment together with the payment reference number is displayed.
14. Details of the Payment are notified to your ROS Inbox. Select the payment to view further details.
15. Payment details are displayed, select view to retrieve the allocation details.
16. If you allocated the payment to an Agent’s C&E Registration or TAN number, the information will be displayed in this screen.
Customs & Excise online payments in myAccount
If registered for myAccount, you must also be registered for Customs & Excise (C&E) / Economic Operator Registration Identification (EORI) to make payments for C&E.
If not Registered for C&E /EORI, complete the following to register;
Login to myAccount;
From the “Manage my Record” Tab, select “My Enquiries” and you will be presented with the following screen; In the “Enquiry relates to” field, enter “Customs” and in the “More specifically” field, enter “Economic Operators Registration Identification” (EORI). When all fields required have been entered, select “Submit Enquiry”.
On receipt of the enquiry, the eCustoms Helpdesk will register you for C&E and an EORI number and a reply will be sent via email. It will take 24 hours for the registration to be active in myAccount, however the C&E registration will be active on the day of the email reply received confirming registration.
1. You can Sign In to my account once C&E/EORI registered. Remember to enter all details in CAPITALS.
2. Select from the Payments/Repayments tab “Make a payment”.
3. Select “Make a payment”.
4. Select “Tax” from what type of payment are you making and then select “Next”.
5. From the select a tax to pay screen, you should select Customs & Excise, “Add Payment”. The option to pay C&E will not be presented if you are not
registered for C&E.
6. From the Customs and Excise Screen, enter the correct year and correct period in which you want to allocate the payment.
7. Top Up TAN – this field is optional and is only required if you are allocating payments to an Agents C&E Registration number or TAN account. Please
ensure the Registration number entered where applicable is correct. Select “Next” to proceed with the payment.
8. You have the option on this screen to “Remove” a payment if you entered the incorrect details by selecting “Remove”. If you are happy with the
payment details and periods entered, proceed to the next stage by selecting “Next” at the bottom of the screen.
9. On the next screen you must select how you would like to pay. You can also enter your email address to receive an email confirming the payment details.
Select “Next” when you have selected your payment method and entered your email address.
10. Input all Personal details and select “Next”.
11. You must then sign and submit.
12. You will be presented with a confirmation of payment together with the payment reference.
13. You can retrieve the payment details from the “Payments/Repayments” screen by selecting “View payments History”. This screen shows the date and
time of payment.
14. If you select “View Payments History” from the above screen, the following details are displayed;
15. If you select “View” from the above page, further details can be viewed in relation to the allocation details.






